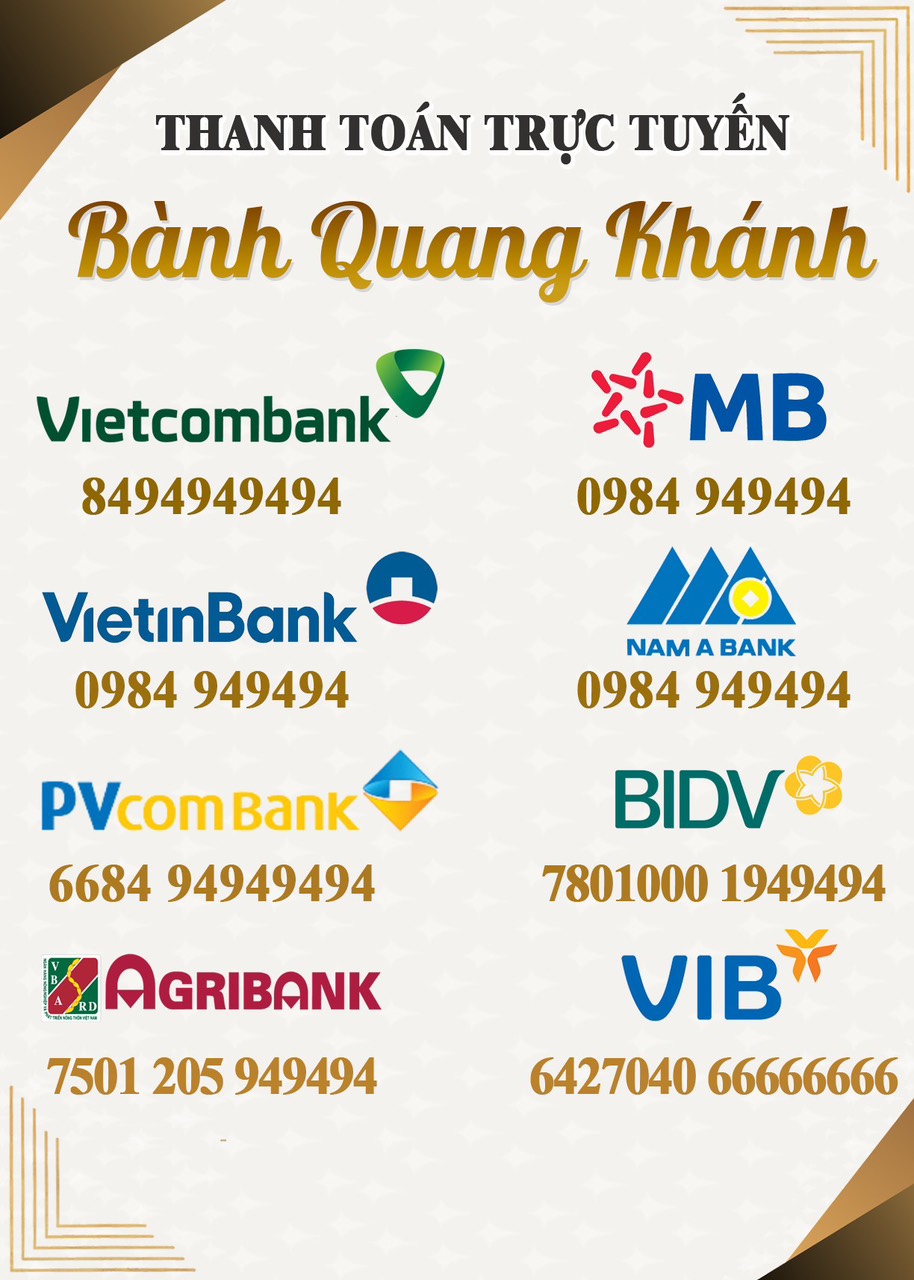Tin tức

12/10/2023
Sự cố ngớ ngẩn khi Apple chuyển từ Lightning sang USB-C trên iPhone 15
Apple đã chuyển sang cổng USB-C trên iPhone 15, khai tử Lightning sau nhiều năm kiên trì với cổng kết nối độc quyền. Do vậy, dòng iPhone 15 có nhiều tính năng mới mà trước đây không đạt được vì giới hạn của cổng Lightning. Tuy nhiên, 1 sự cố không ai ngờ đã xảy ra. 1 người dùng Reddit đã kết nối iPhone 15 Pro với cục sạc dự phòng Anker và điều không tưởng đã xảy ra. Chiếc iPhone...

Top 7 cách sử dụng sạc dự phòng một cách hiệu quả và đúng cách
Sạc dự phòng là một thiết bị hữu ích cho những người thường xuyên sử dụng điện thoại di động hoặc các thiết bị điện tử di động khác như máy tính bảng, máy ảnh, máy nghe nhạc và đồng hồ thông minh. Nó cho phép bạn sạc đầy pin thiết bị của mình mà không cần kết nối cố định với nguồn điện trực tiếp. Cũng vì sự tiện lợi này mà rất nhiều người dùng quan tâm đến vấn đề "Cách sử dụng sạc dự phòng hiệu quả". Chính vì vậy, trong bài viết này, Sforum sẽ cùng chia sẻ cho bạn cách sử dụng sạc dự phòng một cách hiệu quả. Mời bạn cùng theo dõi nhé! Mục lục Cách sử dụng sạc dự phòng hiệu quả Chọn một sạc dự phòng phù hợp Nạp đủ điện cho sạc dự phòng trước khi sử dụng Kết nối thiết bị cần sạc với sạc dự phòng Tắt thiết bị khi sạc Kiểm tra dung lượng pin còn sau khi nạp điện cho thiết bị khác và sạc lại đúng cách Lưu ý về bảo quản sạc dự phòng Không sử dụng sạc dự phòng khi đang nạp điện Tạm kết: Cách sử dụng sạc dự phòng hiệu quả Chọn một sạc dự phòng phù hợp Để sử dụng sạc dự phòng một cách hiệu quả, bạn cần chọn một sản phẩm phù hợp với nhu cầu sử dụng của mình. Các yếu tố quan trọng để lựa chọn một sạc dự phòng gồm dung lượng pin, kích thước, trọng lượng và tính năng cung cấp điện nhanh chóng. Nếu bạn thường xuyên di chuyển và cần phải sạc nhiều thiết bị cùng lúc, bạn nên chọn một sạc dự phòng có dung lượng pin lớn và hỗ trợ sạc đa thiết bị. Nếu bạn chỉ cần sử dụng cho một thiết bị duy nhất và thường xuyên mang theo trong túi xách hoặc balo, bạn nên chọn một sạc dự phòng nhỏ gọn và nhẹ. Nạp đủ điện cho sạc dự phòng trước khi sử dụng Trước khi sử dụng sạc dự phòng, bạn cần sạc đầy pin thiết bị này. Điều này giúp đảm bảo rằng sạc dự phòng có đủ năng lượng để sạc đầy pin cho thiết bị của bạn. Thời gian sạc đầy pin sạc dự phòng phụ thuộc vào dung lượng pin của nó. Thông thường, thời gian sạc đầy pin sạc dự phòng từ 4 đến 10 giờ. Kết nối thiết bị cần sạc với sạc dự phòng Sau khi đã sạc đầy pin sạc dự phòng, bạn có thể kết nối thiết bị cần sạc với sạc dự phòng bằng cáp sạc đi kèm hoặc cáp sạc của thiết bị. Bạn cần chú ý đến cổng sạc và dòng điện đầu ra của sạc dự phòng để đảm bảo rằng nó phù hợp với thiết bị của bạn. Nếu thiết bị của bạn yêu cầu dòng điện đầu vào cao hơn so với sạc dự phòng của bạn, thiết bị sẽ không sạc được hoặc sạc rất chậm. Tắt thiết bị khi sạc Khi bạn sạc thiết bị của mình bằng sạc dự phòng, bạn nên tắt thiết bị để tăng tốc độ sạc và tránh tình trạng tiêu hao năng lượng không cần thiết. Nếu bạn đang sử dụng thiết bị trong khi sạc, nó sẽ tốn thêm năng lượng để duy trì cả việc sạc và sử dụng đồng thời. Điều này sẽ làm giảm hiệu quả sạc của sạc dự phòng và kéo dài thời gian sạc. Kiểm tra dung lượng pin còn sau khi nạp điện cho thiết bị khác và sạc lại đúng cách Khi sử dụng sạc dự phòng, bạn nên kiểm tra dung lượng pin còn lại định kỳ để đảm bảo rằng nó đủ năng lượng để sạc thiết bị của bạn. Nếu dung lượng pin của sạc dự phòng giảm đáng kể, bạn cần sạc lại nó trước khi sử dụng tiếp. Khi sạc lại sạc dự phòng, bạn cần sử dụng cáp sạc đi kèm để đảm bảo rằng nó được sạc đầy pin một cách hiệu quả. Bạn cần chú ý đến thời gian sạc và không nên sạc quá lâu hoặc quá ít để đảm bảo tuổi thọ của pin. Lưu ý về bảo quản sạc dự phòng Để sạc dự phòng hoạt động tốt trong thời gian dài, bạn cần lưu ý đến các yếu tố bảo quản. Bạn nên để sạc dự phòng ở nơi khô ráo, tránh tiếp xúc với nước hoặc bụi bẩn. Nếu sạc dự phòng của bạn có khe cắm USB, bạn cần che chắn nó để tránh bụi và đồ vật rơi vào. Ngoài ra, bạn cần tránh để sạc dự phòng trong nhiệt độ quá cao hoặc quá thấp. Không sử dụng sạc dự phòng khi đang nạp điện Khi sạc dự phòng đang sạc, nó đang tiêu thụ năng lượng...
21/05/2023

Cách tạo Apple ID cực kỳ đơn giản và nhanh chóng cho những bạn mới bắt đầu xài iPhone
Nguồn: iMore Không giống như các hãng smartphone khác, iPhone có riêng cho mình một nguồn tài nguyên và dịch vụ của chính Apple. Và để truy cập và sử dụng chúng thì phải cần tới Apple ID. Hôm nay, chúng ta sẽ cùng nhau tìm hiểu Apple ID là gì và cách tạo Apple ID nhé. 1. Apple ID là gì? Apple ID là tài khoản của Apple để truy cập vào các dịch vụ của họ như iCloud, App Store, iTunes Store, Apple Music và nhiều dịch vụ khác. Khi tạo tài khoản Apple ID, bạn sẽ có một địa chỉ email và mật khẩu riêng để đăng nhập vào các dịch vụ của Apple và tài khoản của bạn sẽ liên kết với các thiết bị của bạn để đồng bộ dữ liệu và quản lý từ xa. Nguồn: iMore 2. Cách tạo Apple ID Bước 1: Vào iCloud trong Cài đặt > Chọn Bạn đã quên mật khẩu hoặc không có ID Apple. Bước 2: Chọn Tạo ID Apple > Điền đầy đủ thông tin cá nhân ở mục Tên Và Ngày Sinh > Chọn Tiếp tục. Bước 3: Điền tiếp thông tin ở Địa Chỉ Email > Chọn Tiếp tục > Tương tự với Mật Khẩu ID Apple > Chọn Tiếp tục. Bước 4: Điền số điện thoại để nhận mã xác nhận (có thể chọn Tin nhắn hoặc Cuộc gọi điện) > Chọn Đồng ý. 3. Tính năng của Apple ID Apple ID có 3 tính năng chủ yếu sau đây: Đồng bộ hóa dữ liệu: Bằng cách đăng nhập vào Apple ID trên iPhone, người dùng có thể đồng bộ hóa các thông tin cá nhân, ảnh, video, lịch trình, danh bạ và nhiều nội dung khác giữa các thiết bị của mình thông qua dịch vụ iCloud. Nguồn: iGeeksBlog App Store: Apple ID cho phép người dùng truy cập vào App Store, nơi có hàng ngàn ứng dụng và trò chơi để tải về và sử dụng trên iPhone. Nguồn: OSXDaily Tìm thiết bị: Nếu người dùng mất hoặc đánh mất iPhone của mình, họ có thể sử dụng Apple ID để tìm thiết bị bị mất và từ xa xoá dữ liệu. Nguồn: Nerds Chalk Và đó là những thông tin và cách tạo ID Apple mà bạn nên biết. Chúc các bạn thực hiện thành công. Bạn đang kiếm tìm một chiến điện thoại khiến mọi người trầm trồ, có những tính năng vô cùng xuất sắc, cấu hình siêu mạnh, iPhone 14 Pro Max đang được bán chính hãng tại www.iphonecamau.com Quangkhánhmobile QuangKhánhLuxury Shop với nhiều ưu đãi hấp dẫn dành cho bạn.
14/05/2023

5 cải tiến được mong chờ trên hệ điều hành watchOS 10 sắp ra mắt
Apple gần đây xác nhận sẽ tổ chức sự kiện WWDC 2023 vào ngày 5 tháng 6 tới. Tại đây, công ty này sẽ giới thiệu các phần mềm mới của mình và watchOS 10 là một trong số đó. Theo các nguồn tin xuất hiện thời gian qua, phiên bản tiếp theo của hệ điều hành watchOS sẽ mang tới khá nhiều cải tiến, tính năng mới để cải thiện trải nghiệm của người dùng. Dưới đây là những nâng cấp chúng ta có thể mong chờ trên bản cập nhật watchOS 10 sắp tới. Mục lục Hỗ trợ mặt đồng hồ của bên thứ ba Bố cục màn hình chính được cải thiện Nhập văn bản Qwerty cho tất cả các mẫu Apple Watch Điều khiển máy ảnh từ xa tốt hơn Cải tiến tính năng theo dõi giấc ngủ Hỗ trợ mặt đồng hồ của bên thứ ba Mỗi bản cập nhật mà Apple phát hành cho Apple Watch thường mang đến những mặt đồng hồ mới để nâng tầm trải nghiệm của người dùng. Và trên watchOS 10, hy vọng họ sẽ mang đến những cải tiến lớn hơn để người dùng có được trải nghiệm sử dụng thiết bị của họ hiệu quả hơn. Apple đã cho thấy rằng họ sẵn sàng cho phép người dùng tùy chỉnh mặt đồng hồ của họ để đáp ứng các nhu cầu cụ thể. Ví dụ: bạn có thể cài đặt cấu hình mặt đồng hồ để tập luyện với các biến chứng từ các ứng dụng khác nhau. Việc cho phép mặt đồng hồ của bên thứ ba có thể mang lại trải nghiệm tốt hơn với bố cục và thiết kế mới. Ngoài ra, những người thích có một món đồ thời trang trên cổ tay thậm chí có thể tìm thấy những mặt đồng hồ sang trọng để sử dụng. Bố cục màn hình chính được cải thiện Apple Watch hiện có 2 tùy chọn để sắp xếp các ứng dụng, đó là chế độ xem lưới và danh sách. Vào năm 2023, hy vọng Apple sẽ bổ sung thêm một cách sắp xếp màn hình chính mới cho người dùng. Được biết, chế độ xem lưới của Apple Watch khiến việc chọn ứng dụng khá khó khăn, đặc biệt là khi bạn đang di chuyển. Và nếu bạn chọn xem các ứng dụng Apple Watch của mình trong chế độ xem danh sách thì việc triển khai sẽ sắp xếp chúng theo thứ tự bảng chữ cái. Điều này khiến việc truy cập các ứng dụng như Workout khá mất thời gian. Với watchOS 10, hy vọng Apple sẽ mang đến chế độ sắp xếp ứng dụng theo ô vuông để người dùng có thể sử dụng chúng dễ dàng, nhanh chóng hơn. Nhập văn bản Qwerty cho tất cả các mẫu Apple Watch Khi Apple Watch Series 7 mang đến thiết kế gần như không viền, nó cũng giới thiệu các tính năng mới để người dùng tận dụng cải tiến màn hình này. Một là hỗ trợ bàn phím QWERTY để nhập văn bản sau nhiều năm vẽ chữ hoặc sử dụng giọng nói để nhập văn bản. Trước đó, tùy chọn duy nhất của bạn là dựa vào ứng dụng của bên thứ ba. Với watchOS 10, hy vọng Apple sẽ mang bàn phím QWERTY của mình lên các mẫu Apple Watch cũ hơn để người dùng trải nghiệm. Điều khiển máy ảnh từ xa tốt hơn Ứng dụng Camera Remote của Apple Watch kết nối liền mạch với iPhone của bạn và có rất ít độ trễ khi xem trước kính ngắm. Điều này cho phép bạn điều khiển camera của iPhone bằng Apple Watch. Ngoài ra, nó thậm chí còn hoạt động với các ống kính khác nhau trên iPhone của bạn. Nhưng với watchOS 10, nhiều người mong chờ Apple thêm các nút chuyên dụng để điều chỉnh mức thu phóng, cho phép kiểm soát dễ dàng hơn và thậm chí cho phép bạn tùy chỉnh bộ hẹn giờ được sử dụng khi chụp ảnh. Những thay đổi này sẽ giúp trải nghiệm tốt hơn rất nhiều. Cải tiến tính năng theo dõi giấc ngủ Theo dõi giấc ngủ là một chủ đề thường được thảo luận do thiết bị đeo của Apple thiếu tính năng khi ghi lại giấc ngủ. Nhưng với watchOS 9, “Nhà Táo” đã cải thiện thông tin chi tiết về giấc ngủ và giới thiệu chi tiết về các giai đoạn ngủ khác nhau. Mặc dù điều này cung cấp cho bạn nhiều dữ liệu hơn để hiểu chu kỳ giấc ngủ của mình, nhưng Apple Watch vẫn không thể ghi lại giấc ngủ ngắn ngẫu nhiên diễn ra trong ngày. Điều này là do Apple Watch cần tính năng Tập trung vào giấc ngủ đang hoạt động hoặc ở chế độ giờ đi ngủ. Hy vọng Apple sẽ mang đến những cải tiến này trong bản cập...
08/05/2023

Loa Marshall Stanmore 2 - Dòng loa thông minh với sự hỗ trợ của công nghệ hiện đại
Loa Marshall Stanmore 2 được nhiều khách hàng ưa thích và lựa chọn sử dụng trong thời gian qua bởi âm thanh phát ra rõ ràng, chất lượng, thiết kế đẹp, nhiều kích cỡ và khả năng kết nối đa dạng. Nhắc đến loa Marshall Stanmore 2, người dùng sẽ nghĩ ngay đến một thiết bị điện tử hiện đại, sử dụng nhiều công nghệ tiên tiến, đem đến cho người dùng chất lượng âm thanh tuyệt hảo. Bên cạnh đó, thiết kế loa mang phong cách sang trọng, đạt giá trị thẩm mỹ cao, tạo điểm nhấn tượng cho mọi không gian kiến trúc xung quanh. Thiết kế đẹp mắt, mang phong cách sang trọng Sản phẩm loa Marshall Stanmore 2 được thiết kế theo phong cách cổ điển của Marshall. Khung viền của toàn bộ loa đều được bọc một lớp da tổng hợp chất lượng và có độ bền cao, lớp phu vinyl kết cấu bên ngoài tạo vẻ đẹp ấn tượng và sang trọng cho sản phẩm. Thiết kế lưới loa đan xen với nhau một cách hài hòa giữa hai màu đen, trắng. Trên khung gỗ có logo chữ viết là biểu tượng của sản phẩm làm tăng giá trị và sự tín nhiệm của khách hàng khi vừa nhìn vào. Mặt trước của loa có viền làm bằng chất liệu đồng, trên đó được khắc 1962 là năm thành lập của thương hiệu, nhằm giúp khách hàng yên tâm về nguồn gốc sản xuất cũng như chất lượng của sản phẩm khi mua về sử dụng. Thêm nữa, thiết kế nút vặn có chức năng tinh chỉnh âm thanh Bass/Treble vẫn theo motip truyền thống, chỉ có màu sắc được đổi mới, tạo cảm giác thời gian và sự mạnh mẽ cho sản phẩm. Đặc biệt, bên dưới loa là chân làm từ chất liệu cao su, giúp chống dịch chuyển. Vì vậy, khách hàng có thể đặt loa trên mọi mặt phẳng một cách kiên cố và an toàn. Hiện nay, loa được thiết kế với 3 màu sắc cơ bản để khách hàng thoải mái lựa chọn theo đúng sở thích và nhu cầu sử dụng. Âm thanh chuẩn sống động, rõ ràng Dĩ nhiên, khi đánh giá về loại thiết bị này, tiêu chí chất lượng âm thanh luôn được đặt lên hàng đầu. Loa Marshall Stanmore 2 được thiết kế với âm thanh Stereo toàn dải với 2 đường tiếng ¾ inch, 1 bass 5.25 inch và amply class D có tổng công suất là 80W. Loa được trang bị toàn bộ bằng linh kiện chất lượng tốt nhất theo đúng chuẩn của USA nên đảm bảo tạo ra được âm thanh rõ ràng, sắc nét, toàn dài với tần số từ 50Hz đến 20kHz, SPL tối đa đạt đến 110db. Âm thanh của loa phát ra không bao giờ xuất hiện tình trạng vỡ tiếng dù mở ở mức cao nhất. Chính vì vậy, rất nhiều hệ thống âm thanh nghe nhạc hiện nay trên thị trường đều sử dụng loa Marshall này. Đặc biệt, chiếc loa Marshall này còn có thể phát ra âm thanh toàn dải khá chi tiết, rất phù hợp với dòng nhạc bolero, nhạc trữ tình,… Người dùng cũng có thể tự tùy chỉnh âm thanh treble, bass theo sở thích của bản thân để nghe tốt nhiều dòng nhạc khác nhau. Dễ dàng tùy chỉnh âm thanh Một điểm ấn tượng khi sử dụng loa Marshall Stanmore 2 chính là có thể điều khiển từ xa với chỉ với một chiếc điện thoại thông minh nhờ vào ứng dụng Marshall Bluetooth. Ngoài ra, bạn cũng có thể tùy chỉnh trực tiếp bằng các nút điều khiển được thiết kế trên sản phẩm. Kết nối đa dạng Loa Marshall Stanmore 2 có thể kết nối không dây Bluetooth 5.0 rất tốt và hiệu quả với khoảng cách lên đến 10m. Nhờ đó, loa cũng có thể phát ra các file nhạc Hires với chất lượng cao. (Điều này sẽ khó thực hiện được với phiên bản bluetooth 4.2 cũ). Đặc biệt, với chức năng đa máy chủ, người dùng có thể kết nối và phát nhạc một cách nhanh chóng, dễ dàng bằng cách điều khiển cùng lúc hai nguồn phát nhạc không dây bluetooth như: ipad, smartphone,…. Ngoài ra, loa còn được trang bị các cổng kết nối tiện ích, như: RCA, đầu vào 3.5mm, giúp người dùng dễ dàng mở được nhiều file nhạc ở nhiều nguồn khác nhau một cách dễ dàng. Tóm lại, người dùng khi đã trải nghiệm qua sản phẩm loa Marshall Stanmore 2 sẽ thật sự ấn tượng bởi chất lượng đỉnh cao cùng với rất nhiều tính năng hiện đại, tiện ích tạo sự thuận lợi tối đã khi cần thưởng thức âm nhạc tại nhiều nguồn khác nhau. Nếu bạn đang cần một chiếc điện thoại có cấu hình mạnh mẽ, thiết kế nhỏ gọn và được trang...
02/05/2023

4 lý do iPhone 14 Pro Max là lựa chọn tuyệt vời cho các game thủ
Dưới đây là những lý do khiến iPhone 14 Pro Max là lựa chọn cực kỳ hấp dẫn để chơi game di động. Các game di động hiện nay đã được các nhà sản xuất đầu tư khá nhiều nên có đồ họa đẹp không kém trên PC. Tuy nhiên, không phải điện thoại nào cũng có phần cứng đủ mạnh để chơi mượt các tựa game đồ họa nặng nhất hiện nay. Đối với những người đang tìm kiếm một chiếc điện thoại cho trải nghiệm chơi game tuyệt vời thì iPhone 14 Pro Max là một lựa chọn không nên bỏ qua, và dưới đây là lý do. Mục lục Hiệu năng siêu mạnh Màn hình đẹp, hiển thị mượt mà Dung lượng lưu trữ lớn Thời lượng pin dài iPhone 14 Pro Max có phải là điện thoại thông minh chơi game tốt nhất không? Hiệu năng siêu mạnh Các game di động lớn thường yêu cầu điện thoại có phần cứng mạnh mẽ để chơi mượt mà. Điều này không làm khó được iPhone 14 Pro Max khi smartphone này được trang bị bộ xử lý A16 Bionic mới và mạnh mẽ nhất của Apple ở thời điểm hiện tại. Đây là con chip di động mạnh mẽ nhất hiện nay nên có thể xử lý mọi tựa game đồ họa nặng nhất hiện nay. Ngoài ra, iPhone 14 Pro Max mới nhất còn đi kèm với RAM 6GB, giúp gia tăng hiệu suất và mang tới khả năng đa nhiệm ấn tượng cho người dùng. Màn hình đẹp, hiển thị mượt mà iPhone 14 Pro Max không chỉ cung cấp hiệu suất nhanh như chớp mà còn có màn hình tuyệt đẹp. Cụ thể, điện thoại này được trang bị màn hình Super Retina XDR OLED 6.7 inch với độ phân giải rất cao giúp bạn đắm chìm trong từng chi tiết của trò chơi. Màn hình lớn hơn của iPhone 14 Pro Max cũng mang lại trải nghiệm tốt hơn so với một số điện thoại thông minh chơi game tốt nhất. Ngoài ra, mẫu flagship mới nhất của Apple còn sở hữu công nghệ ProMotion, cho phép thiết bị của bạn tự động chuyển đổi tốc độ làm mới tùy thuộc vào những gì đang được hiển thị trên màn hình của bạn. Vì vậy, trong khi bạn đang chơi game, iPhone của bạn có thể sử dụng tốc độ làm mới đầy đủ là 120Hz. Dung lượng lưu trữ lớn Dung lượng lưu trữ cũng là một khía cạnh bạn nên quan tâm khi mua một chiếc smartphone về để chơi game. Và iPhone 14 Pro Max sẽ không làm bạn thất vọng khi máy có tối thiểu 128GB dung lượng lưu trữ và tối đa lên tới 1TB. Vì vậy, nếu bạn là một game thủ đam mê và bạn muốn tải xuống tất cả các trò chơi của mình cùng một lúc, thì iPhone 14 Pro Max 1TB có thể là thiết bị hoàn hảo. Thời lượng pin dài Các game di động như PUBG và Fortnite có đồ họa cao nên khá ngốn pin nếu bạn chơi trong thời gian dài. Đây là một trong những nhược điểm lớn nhất của việc chơi game trên thiết bị di động, nhưng iPhone 14 Pro Max có thời lượng pin tốt hơn nhiều so với các smartphone khác nên bạn sẽ không cần phải lo lắng nhiều về điều đó. Theo Apple, iPhone 14 Pro Max có thể mang đến 25 giờ xem video. Khi chơi game, pin sẽ hao hụt nhanh hơn nhưng bạn vẫn có thể sẽ không cần phải lo lắng về việc iPhone của mình bị chết giữa chừng hoặc phải sạc lại nhiều lần trong ngày. iPhone 14 Pro Max có phải là điện thoại thông minh chơi game tốt nhất không? iPhone 14 Pro Max chắc chắn là một chiếc smartphone tuyệt vời để chơi game. Tuy nhiên, đó không phải là mục đích của Apple khi thiết kế điện thoại này nên bạn sẽ có nhiều lựa chọn tốt hơn, đến từ các thương hiệu như ASUS hay Xiaomi. Mặc dù A16 Bionic trong iPhone 14 Pro Max là một trong những con chip mạnh nhất trên điện thoại thông minh, nhưng các smartphone khác vẫn có thể cung cấp GPU, RAM, thời lượng pin hoặc màn hình tốt hơn. Và bạn cần xem xét tất cả các tính năng này cùng nhau khi chọn một chiếc gaming phone. Nếu bạn đang cần một chiếc điện thoại có cấu hình mạnh mẽ, thiết kế nhỏ gọn và được trang bị hệ thống camera sắc nét thì hãy tham khảo ngay iPhone 14 Pro đang được bán chính hãng tại www.iphonecamau.com Quangkhánhmobile QuangKhánhLuxury Shop với nhiều ưu đãi hấp dẫn dành cho bạn.
29/04/2023

3 cách lấy lại tài khoản Facebook bị hack đơn giản và hiệu quả nhất, bạn nào cũng có thể làm được
Nguồn: The Ringer Facebook là mạng xã hội được sử dụng phổ biến trên toàn thế giới, nơi có thể giao lưu, kết bạn và trò chuyện với mọi người ở khắp mọi nơi. Tuy nhiên, vấn đề về bảo mật của Facebook chưa thật sự tốt, có rất nhiều trường hợp bị hack tài khoản để lấy cắp thông tin cá nhân nhằm vào những mục đích lừa đảo. Vì vậy, trong bài viết ngày hôm nay, mình sẽ hướng dẫn các bạn cách lấy lại tài khoản Facebook bị hack rất đơn giản trên iPhone nhé. 1. Dấu hiệu tài khoản Facebook bị hack Nếu có một trong những dấu hiệu sau đây, thì bạn không được chủ quan vì có thể tài khoản Facebook của bạn đã và đang bị hack: Thông tin cá nhân của bạn như số điện thoại, gmail,… bị thay đổi. Xuất hiện những người lạ không có trong danh sách bạn bè gửi tin nhắn đến bạn. Hiện những vị trí kỳ lạ đăng nhập vào tài khoản Facebook của bạn. Nguồn: PCMag Nhận được các tin nhắn yêu cầu mã xác nhận mặc dù bạn không đăng ký thứ gì. Bạn bè, người thân của bạn nhận được những tin nhắn mượn tiền từ tài khoản của bạn. Thấy những bài viết xuất hiện trên trang của bạn trong khi bạn không hề đăng. Nguồn: RTE 2. Cách lấy lại tài khoản Facebook bị hack 2.1. Cách thay đổi mật khẩu Facebook nếu vẫn đăng nhập được vào tài khoản Bước 1: Đăng nhập vào tài khoản Facebook cá nhân của bạn > Nhấn vào Menu > Chọn Cài đặt & quyền riêng tư. Bước 2: Bạn tiếp tục nhấn vào mục Cài đặt > Chọn mục Mật khẩu và bảo mật. Bước 3: Nhấn vào Đổi mật khẩu > Bạn nhập lại Mật khẩu hiện tại > Sau đó nhập Mật khẩu mới và Xác nhận là hoàn tất. 2.2. Đặt lại mật khẩu Facebook nếu không đăng nhập được Bước 1: Bạn nhấn vào Giúp tôi đăng nhập tại giao diện đăng nhập của Facebook > Nhập Email hoặc số điện thoại bạn cần đặt lại mật khẩu > Nhấn Tìm tài khoản. Bước 2: Hệ thống sẽ yêu cầu gửi mã đến email của bạn > Nhấn Tiếp tục để gửi mã > Bạn nhập mã bảo mật đã được hệ thống gửi đến email > Nhấn Tiếp tục > Đặt lại Mật khẩu mới > Nhấn Tiếp tục là hoàn tất đặt lại mật khẩu. 2.3. Báo cáo cho Facebook tài khoản bị hack Bước 1: Bạn nhấn vào link này > Nhấn vào Tài khoản của tôi đã bị xâm phạm > Bạn nhập email hoặc số điện thoại của bạn đã đăng ký tài khoản Facebook. Bước 2: Nhấn chọn vào các vấn đề bảo mật bạn gặp phải > Nhấn Tiếp tục > Nhấn Bắt đầu để bảo vệ tài khoản của bạn. Bước 3: Nhấn Tiếp tục > Đặt lại mật khẩu mới của bạn. Vừa rồi là bài viết hướng dẫn các bạn lấy lại tài khoản Facebook bị hack một cách đơn giản và hiệu quả. Nếu thấy hay hãy chia sẻ để ủng hộ cho mình nhé. Chúc các bạn thành công! Nếu bạn đang cần một chiếc điện thoại có cấu hình mạnh mẽ, thiết kế nhỏ gọn và được trang bị hệ thống camera sắc nét thì hãy tham khảo ngay iPhone 14 Pro đang được bán chính hãng tại www.iphonecamau.com Quangkhánhmobile QuangKhánhLuxury Shop với nhiều ưu đãi hấp dẫn dành cho bạn.
28/04/2023



![[WWDC 2023] watchOS 10 có gì mới: Theo dõi sức khoẻ thể chất, sức khoẻ tinh thần, Power Zones,...](https://bizweb.dktcdn.net/100/398/567/articles/image.png?v=1686017569287)